
【パソコン初心者でも簡単】Microsoftアカウントの作成方法
Share
「Microsoftアカウントって何?作成したほうがいいの?」「ローカルアカウントとの違いは?」「どうやって作成したらいいの?」等の疑問に答えていきます。
この記事で分かること
・Microsoftアカウントについて・Microsoftアカウントの作成方法
Microsoftアカウントの作成は意外と簡単なので、この記事を参考にして作成してみて下さい。
執筆者情報
この記事は関西電力グループ PC next運営担当が執筆しています。

PC nextでは、高性能の再生パソコンを42,800円から販売しています。
LINE友達登録で
パソコン本体500円OFFクーポン
プレゼント中
Microsoftアカウントについて
Microsoftアカウントの概要

Microsoftアカウントを作成することで、様々なサービスが利用できるようになります。具体的には、有料/無料アプリケーションをダウンロードできるMicrosoft Storeやインターネット上でOfficeソフトを作成・編集できるOffice Online等です。Officeソフトを利用するには基本的にお金がかかりますが、Office Onlineでは無料で利用することができます。ただし、Office Onlineの機能には制限があります。
Officeソフトについて補足すると、Word等のOfficeソフトを使用する場合は必ずMicrosoftアカウントを作成することになります。
その他にもMicrosoftアカウントを作成するメリットは、別のデバイスに同一のMicrosoftアカウントでサインインした時、ブラウザのお気に入り等の情報が共有できる点です。
Microsoftアカウントの作成は任意です。作成しない場合はローカルアカウントを使用することになります。
ローカルアカウントの概要
ローカルアカウントは、使用しているパソコン専用のアカウントです。そのためMicrosoftアカウントとは異なり、別のデバイスでサインインすることは出来ません。
ローカルアカウントについては、こちらの記事で詳しく説明しています。
>>【Windows10】ローカルアカウントの名前の変更とパスワードの設定
特別な理由がない限り、Microsoftアカウントの作成・使用を推奨しています。
Microsoftアカウントの作成方法

作成する前に
Microsoftアカウントを作成する際には、メールアドレスが必要になります。
gmailやyahoo等のメールアドレスを既に持っている方は、それをそのまま使用することができます。メールアドレスを持っていない方は、新規でメールアドレス自体を作成してMicrosoftアカウントを作成することができます。
メールアドレスを持っている方と、メールアドレスを持っていない方向けにそれぞれ説明していきます。
メールアドレスを持っている方
1.[スタート]→[設定]→[アカウント]の順にクリックし、「家族とその他のユーザー」を開きます。
[その他のユーザーをこのPCに追加]をクリックします。
2.「このユーザーはどのようにサインインしますか?」が表示されるので、[このユーザーのサインイン情報がありません]をクリックします。
3.「アカウントの作成」が表示されるので、既に持っているメールアドレスを入力し、[次へ]をクリックします。

5.「お名前の入力」が表示されるので、姓名をそれぞれ入力し、[次へ]をクリックします。

6.「生年月日の指定」が表示されるので、国/地域と生年月日をそれぞれ入力し、[次へ]をクリックします。

7.メールアドレス宛にセキュリティコードが送信されるので、セキュリティコードを控えておきます。
「メールの確認」が表示されるので、セキュリティコードを入力し、[次へ]をクリックします。
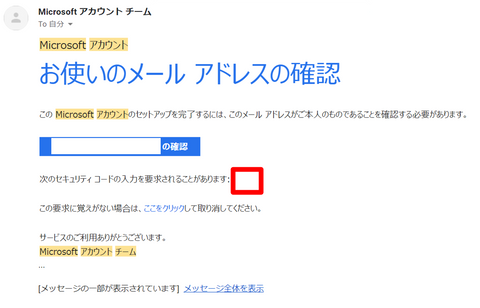
以上で、Microsoftアカウントの作成が完了しました。
メールアドレスを持っていない方
[その他のユーザーをこのPCに追加]をクリックします。

2.「このユーザーはどのようにサインインしますか?」が表示されるので、[このユーザーのサインイン情報がありません]をクリックします。

3.「アカウントの作成」が表示されるので、[新しいメールアドレスを取得]をクリックします。

4.Microsoftアカウントに使用する新規のメールアドレスを入力し、[次へ]をクリックします。※入力したメールアドレスが他の方に既に使用されている場合は、エラーが表示されます。再度、別のメールアドレスを入力してください。

5.「パスワードの作成」が表示されるので、パスワードを設定し、[次へ]をクリックします。※パスワードを忘れないように注意してください。

6.「お名前の入力」が表示されるので、姓名をそれぞれ入力し、[次へ]をクリックします。

7.「生年月日の指定」が表示されるので、国/地域と生年月日をそれぞれ入力し、[次へ]をクリックします。

以上で、Microsoftアカウントの作成が完了しました。
まとめ
最後までご覧いただきありがとうございます。
初期設定中の方は、バックアップ等の設定すべき項目があります。
>>【バックアップの方法】万が一、パソコンが故障した時のために

PC nextでは、高性能の再生パソコンを42,800円から販売しています。
LINE友達登録で
パソコン本体500円OFFクーポン
プレゼント中









