
【2024年版】WPS Office とは?Microsoft Officeとの互換性や違いを徹底解説!中古パソコン購入者必見
Share
はじめに
こんにちは!この記事では、コストパフォーマンス抜群のオフィスソフト「WPS Office 2」をご紹介します。WPS OfficeはMicrosoft Officeと高い互換性を持ちながら、価格はぐっと抑えられています。これからWPS Officeの魅力とその機能、使い方について、さらっと解説していきますので、ぜひ参考にしてみてください!
この記事でわかること
- WPS OFficeの概要と機能
- Microsoft OfficeとWPS Officeの違い
- WPS OfficeとMicrosoft Officeの互換性
- WPS Officeを選ぶべき理由
- WPS Officeのインストール方法
- よくあるお困りごとと解決方法
執筆者情報
この記事は関西電力グループ PC next運営担当が執筆しています。

PC nextでは、高性能の再生パソコンを4万円台から販売しています。
WPS Officeとは
WPS Officeの概要やメリットは、以下の公式の動画も参考にしてください。
WPS Officeの概要
WPS Officeは、中国のKingsoft社が開発しているオフィスソフトウェアです。 Microsoft Office に匹敵する機能を持ちながら、コストパフォーマンスに優れています。 特に中古パソコン購入者にとっては魅力的な選択肢となるでしょう。 2024年現在では最新バージョンとして「WPS Office 2」が公開されています。
WPS Office 2の主な機能
WPS Office 2には、以下の3つの主要な機能があります。
- WPS Writer(文書作成ソフト)
- WPS Presentation(プレゼンテーションソフト)
- WPS Spreadsheets(表計算ソフト)

また、Office 2からは文書ファイルであるPDFの閲覧ソフトであるWPS PDFの機能が追加されました。 これにより、別途専用のPDFビューワーをダウンロードする必要がなくなりました。
Microsoft Officeと比較すると、それぞれの機能は以下の表のように対応します。 操作方法や画面構成も似ているため、Microsoft Officeに慣れている方でもすぐに使い始められます。
| 文章/筆記ソフト | プレゼンテーションソフト | 表計算ソフト | PDF閲覧ソフト | |
|---|---|---|---|---|
| Microsoft Office |
 Word |
 Power Point |
 Excel |
× |
| WPS Office 2 |
 Writer |
 Presentation |
 Spreadsheets |
 WPS PDF |
WPS Office 2の3つの特徴
抜群の互換性

WPS Office 2は機能面、操作性、デザイン面すべてにおいてMicrosoft Officeに限りなく近づけられています。 そのためMicrosoft Officeに慣れている方でも違和感なく使うことが可能です。
また、ファイルの保存形式は.docx(Word)、.xlsx(Excel)、.pptx(PowerPoint) を選択することができます。 したがって、Microsoft Officeで作成したファイルの閲覧及び編集が可能です。
軽快な動作
WPS Office 2はMicrosoft Officeと比べて、本当に必要な機能しか搭載していません。 したがってMicrosoft Officeよりも軽快な動作が可能となっています。作業中にストレスを感じることはなくなるでしょう。
マルチデバイス対応
さらにWPS Office 2はマルチデバイスに対応しています。 WPS Office2 for Windowsのシリアルコードを持っていれば、 加えてスマートフォン用のWPS Office2アプリも使うことができます。 メインの作業はPCで行い、外出中の空き時間などにスマートフォンを利用して書類の編集を行うといった使い方が可能となっています。

Microsoft Officeとの違いはある?
画面表示(操作感)
Microsoft officeと WPS Office 2の画面表示にはほとんど違いがありません。 操作感についても驚くほど忠実に再現されているため違和感がありません。
それぞれのリボン部分(上部に表示される編集機能など)の実際の表示を比較してみました。
Microsoft Wordの画面


WPS Writerの画面


Microsoft PowerPointの画面

WPS Presentationの画面

Microsoft Excelの画面


WPS Spreadsheetsの画面


Microsoft Officeで作成したファイルを実際にWPS Office 2で開いてみたところ、 問題なく閲覧や編集することができました(極まれにフォントが変更されるケースがあるようです)。
注意点と制限事項
WPS Office は基本的に互換性が高いですが、マクロや特定のプラグインは対応していません。 かつて「WPS Office 2 Gold Edision」と「WPS Office 2 Platinum Edition」ではVBA機能に対応していましたが、 すでに公式サイトでの販売は終了し、2023年12月29日よりサポートを終了することが発表されています (詳しくはこちら)。 これらの機能を必要とする場合、Microsoft Office の使用を検討する必要があります。
フォント
Microsoft Officeでよく使われるフォント29種類は「基本フォント」としてすでにWPS Office 2にインストールされています。

基本的なフォントが共通しているため、Microsoft Officeで作成したファイルをWPS Office 2で開く際も、 レイアウトが変わることはほとんどありません。 また、外部のフリーサイトなどから新しく好みのフォントを追加することも可能です。
関数
WPS Office 2でもMicrosoft Officeと同様に家計簿をつけたり、グラフを使った健康管理などを行うことができます。 また年賀状を書く際の住所管理にも使うことができます。
さらに、Microsoft Excelと同様に以下のような関数やフィルター機能も用いることができます。
- SUM関数:数値の合計
- AVERAGE関数:平均
- MAX関数:最大値
- MIN関数:最小値
- COUNT関数:数値が含まれるデータの個数を数える
- ROUND関数:数値の四捨五入
一部、VBAや高度なマクロ等は使用することができませんが、事務管理などの実用面では問題ありません。
中古パソコンに搭載されていることが多いのはなぜ?
正規のMicrosoft Officeが搭載されたパソコンの場合、軽快な動作をするスペックであれば価格が10万円にも及ぶことが多いです。 そこで多くの中古パソコンはMicrosoft OfficeではなくWPS Office2を搭載し販売することで、 機能性と安価な価格を両立しているのです。
LINE友達登録で
パソコン本体500円OFFクーポン
プレゼント中
WPS Office 2のエディションによる違い
| エディション | PDF Plus | Deluxe | Extra | Standard Plus | Personal Plus | Standard | Personal |
|---|---|---|---|---|---|---|---|
| 価格(税込) | 9,480円 | 8,990円 | 6,490円 | 5,990円 | 3,980円 | 4,400円 | 4,190円 |
| Writer | ○ | ○ | ○ | ○ | ○ | ○ | ○ |
| Presentation | ○ | ○ | ○ | ○ | × | ○ | × |
| Spreadsheets | ○ | ○ | ○ | ○ | ○ | ○ | ○ |
| 編集 | 閲覧 | 閲覧 | 閲覧 | 閲覧 | 閲覧 | 閲覧 | |
| 基本フォント | ○ | ○ | ○ | ○ | ○ | ○ | ○ |
| 特別なフォント | × | 28書体 | 12書体 | 2書体 | 2書体 | × | × |
どれを買えばいいかわからない!という方は一番人気で最低限の機能を搭載している「Standard Edition」を購入することをおすすめします。
WPS Office 2に不向きな仕事
WPS Office 2はMicrosoft Officeと互換性があり、安価で利用できます。そのため、ほとんどの方にはWPS Office 2がおすすめです。 しかし、一部の方にはWPS Office 2が適さない可能性があります。
-
多言語を多用する人
Microsoft Officeはより多くの言語をサポートしており、多言語環境で働く方や国際的なビジネスを行っている方にとってはMicrosoft Officeが適しているかもしれません。 -
チームでの共同作業を行う人
Microsoftが提供しているOneDriveを利用することで、Microsoft Officeでは共同編集やファイルの共有を容易に行うことができます。 -
マクロ機能を使いたい人
マクロ (VBA) は、作業の自動化などができる機能です。WPS Office 2はマクロ (VBA) に対応していないため、マクロ (VBA) を利用したい場合は、Microsoft Officeを選ぶことをおすすめします。
ただ、これらのような特別な理由がない限り、コストパフォーマンスに優れたWPS Office 2を利用することをおすすめします。
WPS Office 2のインストール方法
無料体験版のインストール手順
WPS Office 2の無料体験版は公式ウェブサイトからダウンロードできます。 無料版は30日間、基本機能を試すことができます。
ここからは、Windows版のWPS Office 2の無料体験版のインストール手順を解説します。
-
公式ウェブサイトにアクセスして、 「Windows版をダウンロードする」をクリックします

- WPSの無料体験版のダウンロードが始まります。 (以下の画像はGoogle Chromeの場合です。)ダウンロードが完了したら、wps*.*.*.exeをクリックします。
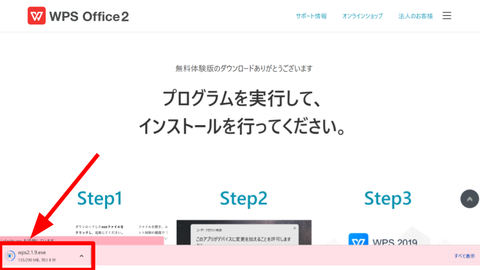
- 「このアプリがデバイスに変更を加えることを許可しますか?」と聞かれるので、「はい」を選択します
- その後、ライセンス、プライバシーポリシーを確認して「同意」にチェックを入れ、「インストール」をクリックします。
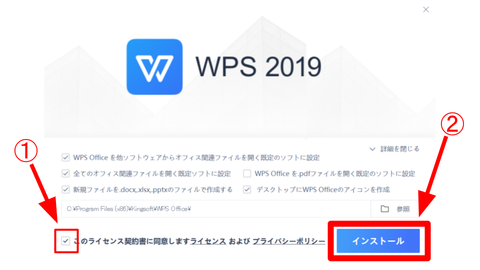
- インストールが始まるので、終わるまで待ちます。
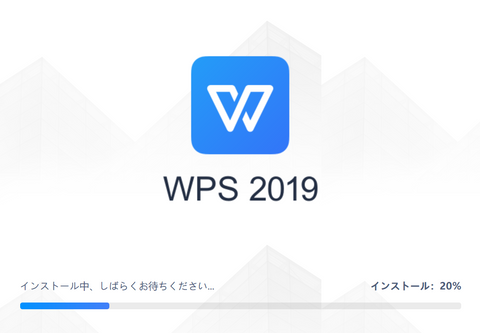
- インストールが完了すると以下のような画面に変わります。

- デスクトップを確認すると、WPS Office 2がインストールされています。
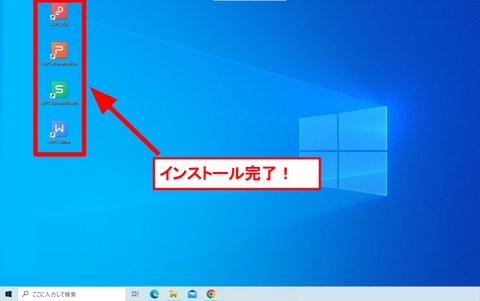
有料版の購入方法
WPS Office 2の有料版は、こちらで購入できます。 有料版には無料体験版と比べてさらに機能が追加されます。 エディションが複数あり、自分に合った価格帯で選ぶことができます。
よくあるお困りごと
お困りごと①:WPS Office用のテンプレートを見つけるには?
既存のテンプレートを使う方法
- メニューから「テンプレートから作成」をクリック

- 「ローカルテンプレート」から使いたいものを選択してクリック

- 選択したテンプレートが読み込まれ編集可能になります。

その他のテンプレートを探す方法
- キングソフトのページにアクセスする
- 「テンプレートを探す」の欄にキーワードを入力して検索 (例:はがき)

- 好きなテンプレートを探して「今すぐテンプレートを使う」をクリック

- テンプレートがダウンロードされるので、「開く」をクリック

- 選択したテンプレートを使用できるようになります。

お困りごと②:Microsoft Officで開きたいファイルがWPS Officeで開かれる
WPS OfficeとMicrosoft Officeがインストールされているパソコンでファイルを開こうとした場合、初期設定では「WPS Officeで優先的に開く」ようになっています。 WPS Officeが搭載されたパソコンを購入したあと、Microsoft Officeを新たに購入してインストールした場合などに起こるトラブルです。優先的に開く設定を解除する方法をご紹介します。
- パソコン左下のスタートボタンをクリック

- 「WPS Office」のフォルダをクリック

- 「詳細設定」をクリック

- 「詳細」をクリック

- 「WPS Officeを他社システム、ソフトウェアに組み込みます」のチェックを外す

- 「OK」をクリック
以上の操作を行うことで、Microsoft Officeで作成されたファイルはWPS OfficeではなくMicrosoft Officeで開かれるようになります。
まとめ
さて、WPS Officeについて色々とお話ししてきましたが、いかがでしたでしょうか?WPS Officeは、Microsoft Officeとほぼ同等の機能を持ちながら、価格は大幅にお手頃です。PC nextで提供している再生PCには、すべてWPS Officeがプリインストールされているため、届いてすぐに使い始めることができます。操作も直感的で簡単なので、オフィスソフトデビューにもピッタリですよ。全てのPCには15日間の返金保証もついていますから、安心してお使いいただけます!
PC nextでWPS Office 2が搭載されたパソコンをご購入の方へ
ご購入いただいたパソコンには、すでにWPS Office2がインストールされ、初期認証も完了しています。 これにより、製品到着後すぐにWPS Office2をお使いいただけます。 ただし、極稀に再認証が必要となる場合があります。認証にはインターネット接続が必要となります。 そのため、一部の環境ではオフライン状態でWPS Office2をご利用いただけない場合があります。
お客様にはご不便をおかけしますが、ご理解いただきますようお願い申し上げます。

PC nextでは、高性能の再生パソコンを4万円台から販売しています。
新品のおよそ半額で高性能パソコンをご購入いただけます!
15日間の返金返品保証、1年間の保証も付いているので、是非ご検討ください!
サイトを見る









