
デュアルモニター(ディスプレイ)とは?メリットから設定方法まで徹底解説!
Share
この記事でわかること
デュアルモニターとは何か
デュアルモニターのメリット
デュアルモニターの設定方法
執筆者情報
この記事は関西電力グループ PC next運営担当が執筆しています。

PC nextでは、高性能の再生パソコンを42,800円から販売しています。
LINE友達登録で
パソコン本体500円OFFクーポン
プレゼント中
はじめに
ご覧いただきありがとうございます。この記事ではパソコンのデュアルモニター(デュアルディスプレイとも呼ばれます。)のメリットから使うのに必要な機材、そして設定方法まで解説しています。
パソコンを使う際に、どんなに使う人のパソコンスキルが向上したとしてもパソコンそのものの性能が上がるわけではありません。そのため、作業効率の向上にはある程度の限界があります。しかし、今回紹介するデュアルモニターという方法を使えば、物理的にパソコンの性能を上げることができ、さらなる作業効率アップを図ることができます!
そんな作業効率アップにつながるデュアルモニターについて解説していきたいと思います!
デュアルモニターとは何か

デュアルモニター(デュアルディスプレイ)とは、パソコンを使う際にモニターを2つ同時に利用することです。2つの画面を同時に利用することで、1つだけ画面を使うよりも多くの情報をモニターに表示して作業をすることができます。
「マルチモニター」「マルチディスプレイ」なども似たような言葉です。デュアルモニターが2台のモニターを同時に使う、という意味なのに対して、これらの言葉は2台以上のモニターを同時に使う、という意味になっています。
デュアルモニターのメリット
デュアルモニター最大のメリットはやはり大画面で作業をすることができるようになることです。特にノートパソコンを使われている方であれば、仕事をする際にブラウザーやメールアプリと表計算アプリ(Excelなど)を同時に使われる方も多いと思います。しかし、ノートパソコンの画面は持ち運びを前提としているためあまり大きくなく、作業がやり辛いこともあります。そこで、デュアルモニターを使うことでそれぞれのアプリを別の画面に同時に開いておくことができるようになり、いちいちアプリを切り替えたりほかの場所にメモしたりする手間が省けます!

また、近年はテレワークが普及しているので、会社ではデスクトップパソコンを使っているけれど、今は家でノートパソコンを使うことが多いという方も増えていると思います。そういった方はデュアルモニターを使うことでノートパソコンをデスクトップのように使えるようになります。
これらの条件に当てはまっていない、という方でも、画面が大きくなることで今よりも作業効率を上げることができます!
デュアルモニターを使うために必要なもの
・パソコン
モニター単体では使うことができません
・外付けのモニター
基本的にどんなものでも使うことができますが、使用用途によって画質や能力を選ぶ必要があります。
・パソコンとモニターをつなぐケーブル
これもパソコンとモニターにどんな形の端子が使われているかによって適合したものを選ぶ必要があります。(次項でより詳しく解説していますので、是非合わせてご確認ください。)
モニターとパソコンをつなぐ端子について
パソコンとモニターをつなぐためのケーブルには様々な形があるのですが、主に使われているのは以下の5種類になっています。
モニターに搭載されている端子の形式と、パソコンに搭載されている端子の形式を確認して、その両方がついているケーブルを購入するようにしてください。
HDMI

HDMIは現在最も多く用いられている映像端子で、多くのパソコンやモニターに搭載されています。映像だけではなく音も伝達することができます。また、HDMIの中でさらに以下の三つの形式があるため、自分のパソコンやほしいモニターに何が搭載されているかは注意して確認してみてください!
・HDMIコネクタ(タイプAコネクタ)
最も多く使われている形式です。(上の写真もこれです。)
・ミニHDMIコネクタ(タイプCコネクタ)
HDMIより薄いです。
・マイクロHDMIコネクタ(タイプDコネクタ)
ミニHDMIより横幅が狭いです。
DisplayPort
DisplayPortはHDMIよりも高画質な映像を出力することができ、音も出すことができます。デュアルモニターを使う際にはパソコン側がDisplayPort、モニター側がHDMIなら問題ないのですが、逆の場合は変換するのが難しいため別のつなぎ方を試したほうが良いといえます。
DisplayPortにも以下の2種類があります。
・DisplayPort

・ミニDisplayPort

DVI

DVIはデスクトップパソコンなどに搭載されていることが多いです。HDMIとの互換性があるため、対応したケーブルを挿すだけでスムーズに変換することができます。しかし、音声を出力することができないため、モニターから音を出したい場合はほかの方法をとる必要があります。
D-Sub(VGA端子)

D-SubはD-subminiatureの略称で、VGA端子も同じものです。デスクトップパソコンや分厚いタイプのノートパソコンに搭載されていることが多い規格です。DVIと同じく音声は出せず、画質も少し荒くなってしまうことがあります。
USB Type-C

USB Type-Cは比較的最近のパソコンや携帯に搭載されていることが多いです。映像出力のできるものと、充電しかできないものなど、使う機種によってさまざまなタイプが存在するため、使いたい機種の説明書などで映像出力に対応しているかどうかを確認していただければと思います。
デュアルモニターの設定方法
ここからはWindows10を搭載したパソコンとモニターをHDMIでつなぐ場合の例を説明していきます。
モニターとパソコンのつなぎ方
①パソコン、モニター、ケーブルを準備する
今回はHDMIに対応したパソコンとモニター、両方HDMIのHDMI/HDMIケーブルを使っていきます。
②パソコンとモニターそれぞれに電源をつなぎ、HDMIケーブルを両方に挿す
③パソコンとモニターの電源を入れ、パソコンのデスクトップを右クリックして「ディスプレイ設定」をクリック

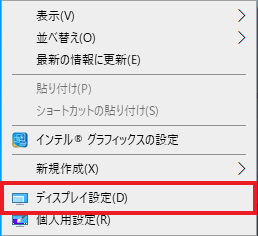
④画面の番号を確認する

つないだモニターは自動で認識してくれます。「識別」をクリックすることでモニターに割り振られた番号を確認することができます。
メインモニターの設定方法
①先ほどの「ディスプレイ設定」の画面でメインにしたい方のモニターを選択(青くなります)
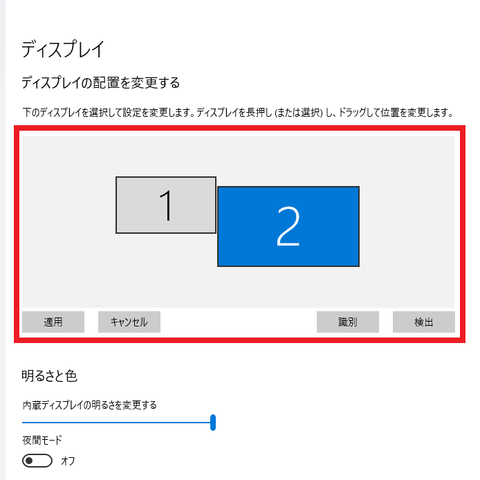
メインにしたい方のモニターを選択
②選択したまま下にスクロールして、「これをメインディスプレイにする」を選択

モニターの大きさに表示画面の大きさを合わせる
つないだパソコンとモニターの大きさが異なる場合に、表示画面がモニターの大きさとずれてしまうことがあります。こういった時の対処法です。
①先ほどの「ディスプレイ設定」の画面で大きさがずれてしまっている方のモニターを選択(青くなります)
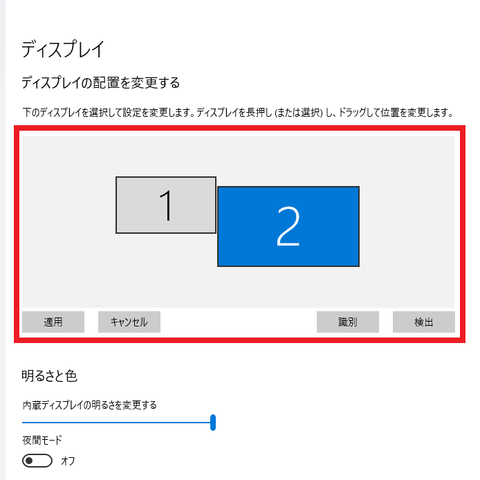
②選択したまま下にスクロールした、「テキスト、アプリ、その他の項目のサイズを変更する」を選択、モニターにあった大きさになるように設定する

デュアルモニターの表示の「複製」「拡張」の設定
デュアルモニターには「複製」と「拡張」という二つの使い方があります。
「複製」はメインモニターの画面と同じ画面が2台目のモニターにも出ます。プレゼンテーションの際などに手元に1台を、参加者の前に2台目をという時に使うことができます。
「拡張」は2つのモニターを大きな一つの画面のように使うことができます。一般にデュアルモニターを使う際にはこちらの「拡張」を使うことが多いです。
①デスクトップを右クリックして「ディスプレイ設定」を開く
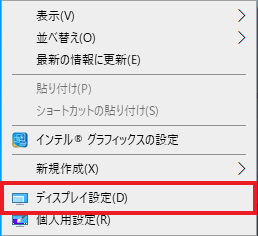
②「複数のディスプレイ」の項目を選択、「複製」か「拡張」使いたい機能を選択

デュアルモニターの配置を変更する
先ほどの複製と拡張の設定で拡張を選択した場合、物理的な配置と設定上の配置がずれてしまい、以下のような現象が起きてしまうことがあります。

また、モニターを横に並べるのではなく縦に並べたい場合にもこの設定が必要になります。
①デスクトップを右クリックして「ディスプレイ設定」を開く
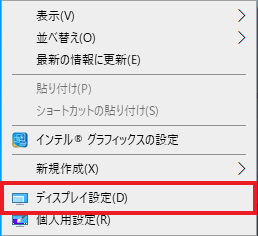
②「ディスプレイの配置を変更する」の項目で動かしたいディスプレイを長押ししながらドラッグして、配置を合わせる
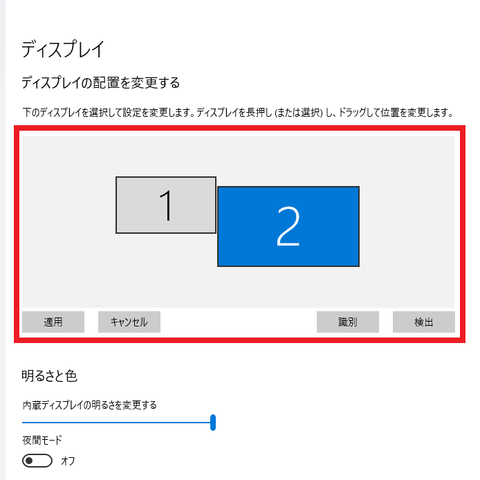
③「適用」を選択して変更を保存する

おわりに
最後までご覧いただきありがとうございます。今回はデュアルモニター(ディスプレイ)について説明させていただきました。
モニターを追加して作業領域を広げることで、動画編集や文章作成など様々な作業の効率を上げることができます。新しくモニターを買う必要があるため、コスト的なハードルが高いかもしれませんが今のパソコン環境に満足していない方や、より作業を効率化したいという方はぜひ一度デュアルモニターの導入をご検討いただければと思います!
この記事は関西電力グループ PC next運営担当が執筆しています。

PC nextでは、高性能の再生パソコンを42,800円から販売しています。
LINE友達登録で
パソコン本体500円OFFクーポン
プレゼント中









