
【Windows10の人必見】セーフモードで起動するやり方
Share
「パソコンの動作がおかしい時はどうしたらいいの?」という疑問に答えていきます。
この記事で分かること
・セーフモードについて
・セーフモードで起動する方法
・セーフモードで起動後にすべきこと
執筆者情報

PC nextでは、高性能の再生パソコンを42,800円から販売しています。
LINE友達登録で
パソコン本体500円OFFクーポン
プレゼント中
セーフモードについて

セーフモードで起動すると、最小限の設定・動作でパソコンが起動します。
部品が故障した・画面が真っ暗になって操作できなくなった・ウイルスに感染した等の動作トラブルが生じていた場合でも、セーフモードで起動することで使用できる場合があります。
動作トラブルの原因が部品の故障であれば、セーフモードで起動してバックアップを作成した後、電源を切って修理店に相談して下さい。
部品の故障は音で判断できる可能性があります。
>>パソコンのファンから?「カタカタ」「ピー」等の異音の原因と解決策
動作トラブルの原因がアプリケーション等のシステムの不具合であれば、セーフモードで起動して問題と思われるプログラムを削除して下さい。
ちなみにセーフモードで起動後、シャットダウンして再度電源を入れて立ち上げると通常通りの起動になります。今回紹介した方法でセーフモードを起動する場合、解除するための特別な手順は必要ありません。
セーフモードで起動する方法
いつも通り使用できる場合
手順
1.「スタート」から「設定」を開き、「更新とセキュリティ」の中の「回復」を選択します。
2.「PCの起動をカスタマイズする」が表示されているので、その下の「今すぐ再起動する」を選択します。

3.再起動すると「オプションの選択」が表示されるので「トラブルシューティング」を選択します。

4.「トラブルシューティング」が表示されるので「詳細オプション」を選択します。

5.「詳細オプション」が表示されるので「スタートアップ設定」を選択します。
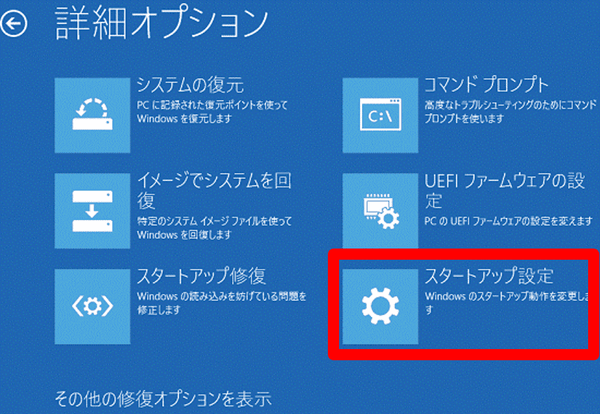
6.「スタートアップ設定」が表示されるので「再起動」を選択します。

7.再起動すると、オプションの一覧が表示されるので、キーボードの4を押して「セーフモード」を選択します。

以上です。
起動しても画面が真っ暗な場合
画面が真っ暗になって操作できなくなった場合は、こちらも併せてご覧下さい。
>>パソコンを起動したら真っ暗な画面で停止!黒い画面の原因と対処法
手順
1.本体の電源ボタンを押して電源を消す・押して電源を入れるを繰り返します。
2.何度か繰り返すと、「自動修復」が表示されるので「詳細オプション」を選択します。
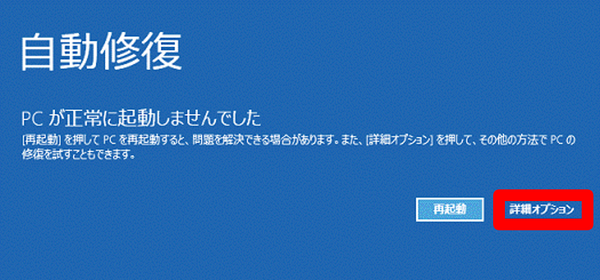
(以下、先程と同様の手順)
3.「オプションの選択」が表示されるので「トラブルシューティング」を選択します。

4.「トラブルシューティング」が表示されるので「詳細オプション」を選択します。

5.「詳細オプション」が表示されるので「スタートアップ設定」を選択します。
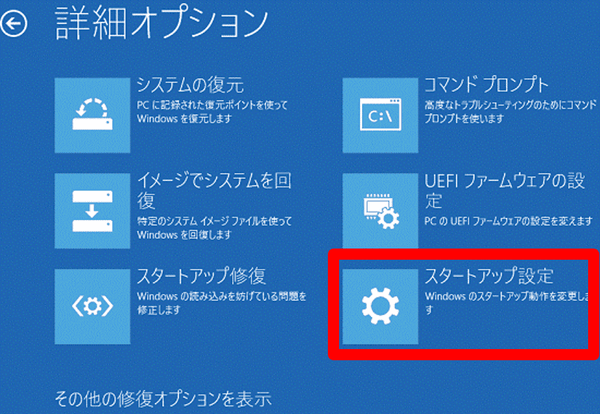
6.「スタートアップ設定」が表示されるので「再起動」を選択します。

7.再起動すると、オプションの一覧が表示されるので、キーボードの4を押して「セーフモード」を選択します。

以上です。
セーフモードで起動後にすべきこと
主に下記の通りです。それぞれ詳しく説明します。
・ウイルスをチェックする
・アプリケーションを削除する
・Windows Updateを元に戻す
ウイルスをチェックする

自分で別のセキュリティソフトを入れている場合、そのソフトの手順に従って下さい。
自分でセキュリティソフトを入れていない場合、Windows10・Windows11には、ウイルス対策の保護を提供するWindows セキュリティが搭載されています。Windows セキュリティに含まれるWindows Defender ウイルス対策というウイルス対策プログラムが活躍してくれます。
Windows Defenderとは、Microsoft社が提供する優秀なセキュリティソフトです。Windows Updateでセキュリティ面を強化しているため、最新のウイルスにも対応している傾向にあります。
Windows Defenderでウイルススキャンする手順
1.Windowsのアプリの中から「Windowsセキュリティ」を選択します。

2.「セキュリティの概要」が表示されるので、「ウイルスと脅威の防止」を選択します。
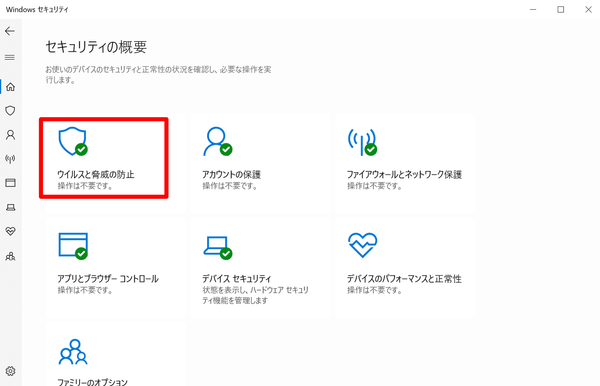
3.「ウイルスと脅威の防止」が表示されるので「クイックスキャン」を選択します。(何かトラブルが発生している場合は、指示にWindowsの指示に従って下さい。)

アプリケーションを削除する
![]()
不要なアプリケーションを削除することで解決できる場合があります。特に、アプリケーションを入れた直後にパソコンに不具合が生じた時は、そのアプリケーションが原因の可能性が高いです。
アプリケーションを削除する手順
1.「スタート」から「設定」を開き、「アプリ」を選択します。

2.「アプリと機能」を開き、削除したいアプリケーションを選択して「アンインストール」を選択します。

Windows Updateを元に戻す
![]()
Windows Update後に、パソコンに不具合が生じた場合は、アップデート前の状態に戻すことで解決できる場合があります。
Windows Updateを元に戻す手順
1.「スタート」から「設定」を開き、「更新とセキュリティ」の中の「回復」を選択します。
2.「前のバージョンのWindows 10に戻す」が表示されるので「開始する」を選択します。

(最新のプログラムを使用していなかった場合は、「更新プログラムをチェック」を選択して下さい。問題が解決する場合があります。自分が最新プログラムを使用していたかどうかは確認する手順はこちらの記事で解説しています。【パソコン購入後の初期設定で必須】Windows updateの方法)



7.「このビルドをお試しいただきありがとうございます」が表示されるので「以前のビルドに戻す」を選択します。

8.再起動が始まります。再起動後、サインインして以前のバージョンに戻っていることを確認して下さい。
まとめ
最後までご覧いただきありがとうございます。
今回は、パソコンにトラブルが生じた時には非常に役立つセーフモードについて紹介しました。
セーフモードを使用してプログラムの削除等を行っても問題が解決しない場合や部品が故障している場合は、修理店に相談して下さい。
もし、長年使ったパソコンであれば、買い替えを検討したほうが良いかもしれません。パソコンの寿命は3~5年と言われており、修理代を出すよりも新しく購入した方がお得な場合があります。

PC nextでは、高性能の再生パソコンを42,800円から販売しています。
LINE友達登録で
パソコン本体500円OFFクーポン
プレゼント中










