
パソコンを起動したら真っ暗な画面で停止!黒い画面の原因と対処法
Share
この記事で分かること
- 画面が真っ暗になったときに確認すべきこと
- 画面が真っ暗になったときに注意すべきこと
- 画面が真っ暗になった原因と対処法
- 画面が真っ暗になるタイミング別の対処法
- 画面が真っ暗になる前に普段から気を付けるべきこと
執筆者情報
この記事は関西電力グループ PC next運営担当が執筆しています。

PC nextでは、高性能の再生パソコンを4万円台から販売しています。
新品のおよそ半額で高性能パソコンをご購入いただけます!
15日間の返金返品保証、1年間の保証も付いているので、是非ご検討ください!
サイトを見る画面が真っ暗になったときに確認すべきこと

電源がついているか
電源がついていることを確認してください。ACアダプターに接続できていない等の電力供給のトラブルによって、電源がついていないだけの可能性があります。
もしくは、ACアダプターが故障して給電できなくなっている可能性もあります。もしACアダプターが故障している場合は、新しくACアダプターを購入する必要があります。
前回使用時にシャットダウンを行わず電源ボタンをそのまま押して終了させた場合、スリープ状態になっていることもあります。その場合はキーボードをタッチしたり、マウスを動かしてみるなどし、少し待つことで画面が表示されます。心当たりのある方は試してみて下さい。
モニターが原因ではないか
特にデスクトップパソコンの場合はモニターにつないで、パソコンを操作します。画面が真っ暗で映らない原因がパソコン本体ではなく、モニター側の可能性があります。
モニターが映らない原因かどうかは以下をチェックしてみてください。
- モニターに電源ケーブルを接続しているか
- モニターとパソコンを映像出力端子でつないでいるか
- モニターはスリープモードになっていないか
本当に不具合が生じているのか
画面が真っ暗な状態でそのまま数分待ってください。処理に時間がかかっているだけの可能性もあり、数分経つと正常な画面に切り替わることがあります。
数分待っても画面が真っ暗な状態の時は、これから説明する手順に従って対処してください。
画面が真っ暗になったときに注意すべきこと

パソコンの画面が真っ暗になったときに注意すべきことを紹介します。
強制終了には気を付ける
強制終了とは、物理的に電源ボタンを押して電源を落とすことです。
パソコンの電源を消すときは、原則「シャットダウン」を選んで電源を落とします。このようにすることで、データの破損を心配することなく安全に消すことができます。
一方で、何かしらの不具合で「シャットダウン」を選べず、直接電源ボタンを押してパソコンの電源を消すこともありますよね。強制終了はデータ破損やパソコンが突然つかなくなる原因にもなるため、極力避けるようにしましょう。
初期化は最終手段
様々な方法を試すなかで、初期化を考える方もいるはずです。ただ、初期化は最終手段と考えましょう。
そもそも初期化をしても、画面が真っ暗になるのが直るかどうかはわかりません。また初期化をすると大切なデータがすべて消えてしまいます。
初期化は本当にどうしようもなくなったときの最終手段ととらえましょう。画面が真っ暗になった原因と対処法

原因は大きく分けて2つあります。それは、部品の故障とシステムの不具合です。
部品の故障が原因の場合、画面が表示されるようになったとしても使用を中止して下さい。故障箇所によっては、使用を続けるとデータの破損に繋がります。
ちなみにどのタイミングで画面が真っ暗になった場合でも、再起動(または強制終了)と放電は、効果的です。それぞれの手順を紹介するので、まず試して下さい。
再起動する
再起動することで、不具合を解消できることがあります。
手順
1.「Ctrl」+「Alt」+「Del」を同時に押します。
2.「Tabキー」と「矢印キー」を使用して、右下の「電源」を選択し、「Enter」を押します。
3.「再起動」を選択して「Enter」を押します。

キーボードやマウスが反応しない・画面が切り替わらない場合は、強制終了して下さい。
強制終了する
注意点として、強制終了はパソコンに負担がかかるため、通常の方法でパソコンの電源が切れない・再起動できない場合以外はおすすめしません。リスクを理解した上で強制終了してください。
手順
1.パソコン本体の電源ボタンを4秒以上押します。
2.電源が切れたらその後10秒以上放置します。
3.パソコン本体の電源ボタンを押して起動させます。
上記の方法でも電源が切れない場合は、コンセントからケーブルを抜き、バッテリーを取り外して電源が切れるまで放置してください。
詳しい手順はこちらの記事でも解説しています。
>>【パソコンがフリーズ】電源が切れない・強制終了できない時の対処法
放電する
放電とは、パソコン内部に溜まった不要な電気を放出することを指します。
手順
1.電源が入らないことを確認して、電源ケーブル等の全ての周辺機器を外します。
2.数分間放置します。
3.電源ケーブルやバッテリー、マウス等の最小限の周辺機器を接続します。
4.再度、電源ボタンを押して電源を入れます。
画面が真っ暗になるタイミング別の対処法
それぞれどのタイミング・どういった状況で画面が真っ暗になったかである程度原因を特定することができます。これからタイミングごとに原因と対処法を一緒に説明していきます。
- 状況①:メーカーロゴが表示される前に画面が真っ暗になった場合
- 状況②:メーカーロゴが表示された後に画面が真っ暗になった場合
- 状況③:Windowsにサインインした後に画面が真っ暗になった場合
状況①:メーカーロゴが表示される前に画面が真っ暗になった場合

部品の故障が原因となっている可能性があります。部品の交換が必要になりますが、故障箇所の特定が難しいため、修理店に相談して下さい。
故障している可能性のある部品は、CPU・マザーボード・メモリ・電源ユニット・モニターのいずれかです。
画面が真っ暗な状態でもキーボードの「NumLock」や「CapcLock」を押してランプが点灯する場合、パソコンは正常に動作しているため、モニターが故障している可能性が高いです。
一旦、再起動(または強制終了)する必要があります。詳しい手順は、先ほどの説明「再起動する」「強制終了する」をご覧ください。
状況②:メーカーロゴが表示された後に画面が真っ暗になった場合

部品の故障またはシステムの不具合が原因となっている可能性があります。
部品の故障が原因の場合、主にハードディスクが原因と考えられます。ハードディスクを交換する必要があるため、修理店に相談して下さい。
ハードディスクの故障は異音で判断することもできます。詳しくはこちらの記事をご覧ください。
>>パソコンのファンから?「カタカタ」「ピー」等の異音の原因と解決策
システムの不具合が原因の場合、どのシステムに不具合が生じているのか判断が難しいため、対処法を1つずつ試して下さい。
グラフィックドライバをリセットする
グラフィックドライバは、画面表示を制御・管理しています。グラフィックドライバをリセットすることで、システムの不具合を解消できることがあります。
手順
1.「Windowsキー」+「ctrl」+「shift」+「B」を同時に押します。
2.Windowsが応答している場合、ビープ音が鳴ります。
3.画面が点灯または暗くなり、画面の更新が試みられます。
セーフモードで起動する
セーフモードで起動すると、最小限の設定・動作でパソコンが起動します。今回のように画面が真っ暗な場合でも、セーフモードで起動すると使用できることがあります。
手順
1.本体の電源ボタンを押して電源を消す・押して電源を入れるを繰り返します。何度か繰り返すと、「自動修復」が表示されるので「詳細オプション」を選択します。
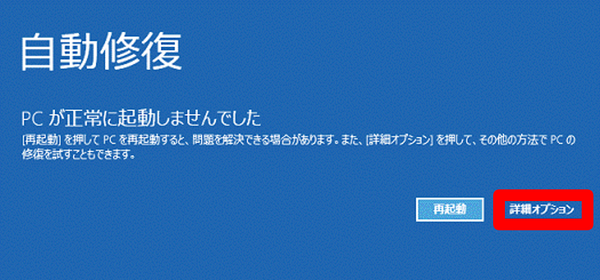
2.「オプションの選択」が表示されるので「トラブルシューティング」を選択します。

3.「トラブルシューティング」画面で、「詳細オプション」をクリックします。

4.「スタートアップ設定」をクリックします。
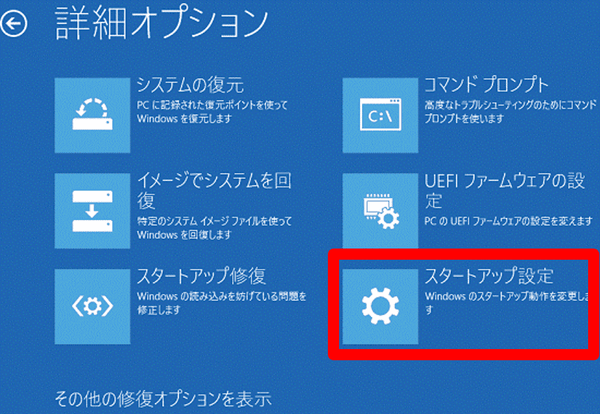
5.「再起動」をクリックします。

6.再起動すると、オプションの一覧が表示されるので、キーボードの4を押して「セーフモード」を選択します。

その後、通常通り使用するために原因と考えられるプログラム等を削除しておく必要があります。
プログラムを削除する手順
1.「スタート」から「設定」を開き、「アプリ」をクリックします。

2.「アプリと機能」を開き、削除したいアプリケーションを選択して「アンインストール」をクリックします。

「セーフモードで起動する」に関しては、こちらの記事で詳しく説明しています。
>>【Windows10の人必見】セーフモードで起動するやり方
回復ドライブからスタートアップ修復を実行する
この作業を行うには、事前に回復ドライブを作成する必要があります。
回復ドライブは、回復ドライブを作成した時点までWindowsの設定を戻す(初期化する)ためのものです。トラブルが生じた時に使用します。
スタートアップ修復とは、起動の妨げとなるトラブル(システムの破損等)を検知して、修復することを指します。
手順
1.強制終了して、電源が入っていない状態にします。
2.回復ドライブをパソコンに接続して、電源を入れます。
3.「キーボードレイアウトの選択」が表示されるので「Microsoft IME」をクリックします。

4.「オプションの選択」が表示されるので「トラブルシューティング」をクリックします。

5.「詳細オプション」をクリックし、次に「スタートアップ修復」をクリックします。

6.「Windows 10」をクリックすると修復が始まります。
7.パソコンが再起動し、Windows が起動します。
状況③:Windowsにサインインした後に画面が真っ暗になった場合

システムの不具合が原因となっている可能性があります。どのシステムに不具合が生じているのか判断が難しいため、対処法を1つずつ試して下さい。
これから対処法を2つ説明します。1つ前の「メーカーロゴが表示された後に画面が真っ暗になった場合」で話した対処法も有効ですので、参考にして下さい。
エクスプローラーを再起動する
スタートボタンやタスクバーを制御・管理するエクスプローラーを再起動することでシステムの不具合を解消できることがあります。
手順
1.「ctrl」+「shift」+「esc」を同時に押します。
2.タスクマネージャーが表示されるので、「ファイル」をクリックします。

3「新しいタスクを実行」をクリックします。

4.「explorer.exe」を入力し、「OK」をクリックすれば完了です。

回復ドライブからシステムの復元を実行する
この作業を行うには、事前に回復ドライブを作成する必要があります。
回復ドライブは、回復ドライブを作成した時点までWindowsの設定を戻す(初期化する)ためのものです。トラブルが生じた時に使用します。
システムの復元とは、保存した一時点までOSを戻す(初期化する)ことを指します。
システムの復元を行う前に、必ずバックアップを作成しておきましょう。
手順
1.強制終了して、電源が入っていない状態にします。
2.回復ドライブをパソコンに接続して、電源を入れます。
3.「キーボード レイアウトの選択」が表示されるので「Microsoft IME」をクリックします。



6.「Windows 10」をクリックすると、修復が始まります。
7.「システムファイルと設定の復元」が表示されるので「次へ」をクリックします。
8.「復元ポイント」が表示されるので任意で復元ポイントを選択して 「次へ」 をクリックします。「別の復元ポイントを選択する」を選択することでより詳細に復元ポイントを設定できます。


9.「復元ポイントの確認」が表示されるので、確認して「完了」をクリックします。

10.「いったんシステムの復元を開始したら、中断することはできません。続行しますか?」が表示されるので「はい」をクリックします。

11.システムの復元が開始されます。
12.「システムの復元は正常に完了しました。」が表示されるので、「再起動」をクリックします。
13.再起動後、サインインします。デスクトップ画面に「システムの復元は正常に完了しました。」が表示されるので、「閉じる」をクリックします。
回復ドライブについてはこちらで詳しく説明しています。
>>【起動時のトラブルに効果的な回復ドライブとは】作成方法やかかる時間を紹介
画面が真っ暗になる前に普段から気を付けるべきこと

パソコンの清掃をする
パソコン内部にホコリが溜まることで、部品の故障といったトラブルに繋がる場合があります。定期的な清掃を心掛けましょう
パソコンの清掃方法に関しては、こちらの記事で詳しく解説しています。
>>【パソコンの汚れが気になる方必見】自宅で簡単にできる清掃方法
バックアップを作成する
急なトラブルに備えてバックアップを作成することをお勧めしています。
「バックアップって何?」「バックアップをまだ作成していないけどどうしたらいいの?」という方は、詳しい手順を解説しているこちらの記事をご覧ください。
>>【バックアップの方法】万が一、パソコンが故障した時のために
容量に余裕を持たせておく

パソコンの容量には限りがあります。容量のギリギリまで使用していると、パソコンの動作が重くなることもあり、最悪の場合は突然動かなくなることもあります。
容量は最低でも10GB程度空けておくことをおすすめします。
長時間使わない場合は電源を切る
パソコンをずっとスリープ状態にしている人は多いのではないでしょうか。もちろん、短い時間使わないだけの場合はスリープのほうが良いですが、長時間使用しない場合はシャットダウンをしましょう。
スリープ状態だと、SSDやバッテリーに負担をかけてしまいます。長時間スリープにしていると、その間ずっとパソコンに負担がかかります。
SSDやバッテリーが劣化することで、突然パソコンが起動しなくなることも。
一方で、短時間でシャットダウンと起動を繰り返すのもパソコンの負担となるため、長時間使わない場合はシャットダウン、短時間使わない場合はスリープという使い分けをおすすめします。
まとめ
最後までご覧いただきありがとうございます。
今回紹介した方法でも直らない場合や部品が故障している場合は、修理店に相談しましょう。
もし、長年使ったパソコンであれば、買い替えを検討したほうが良いかもしれません。パソコンの寿命は3~5年と言われており、修理代を出すよりも新しく購入した方がお得な場合があります。

関西電力グループ PC nextでは、お求めやすい価格の3万円台から、新品のおよそ半額で高性能のパソコンをお買い求めいただけます。
また、PC nextではお客様の安心を第一に考え、業界最長クラスの1年保証を全てのパソコンに提供しています。これにより、万が一のトラブルの際も安心です。
「できるだけコストを抑えて、でも信頼できるパソコンを新しく購入したい!」という方には、PC nextが最適な選択となるでしょう。
ぜひ一度、PC nextのラインナップをご覧いただき、あなたにピッタリのパソコンを見つけてください。
サイトを見る







